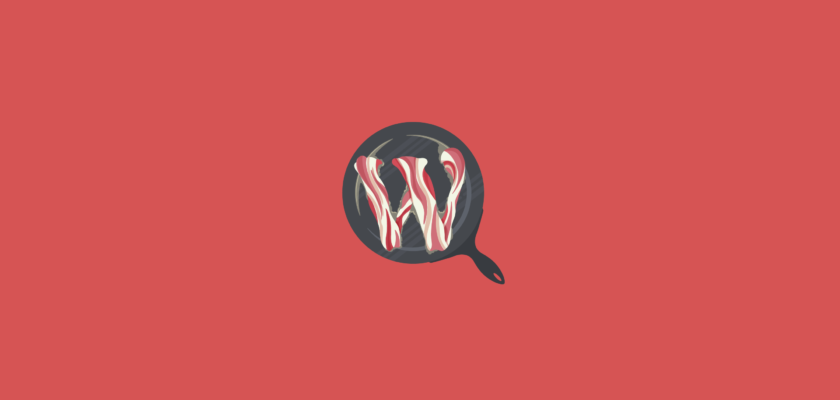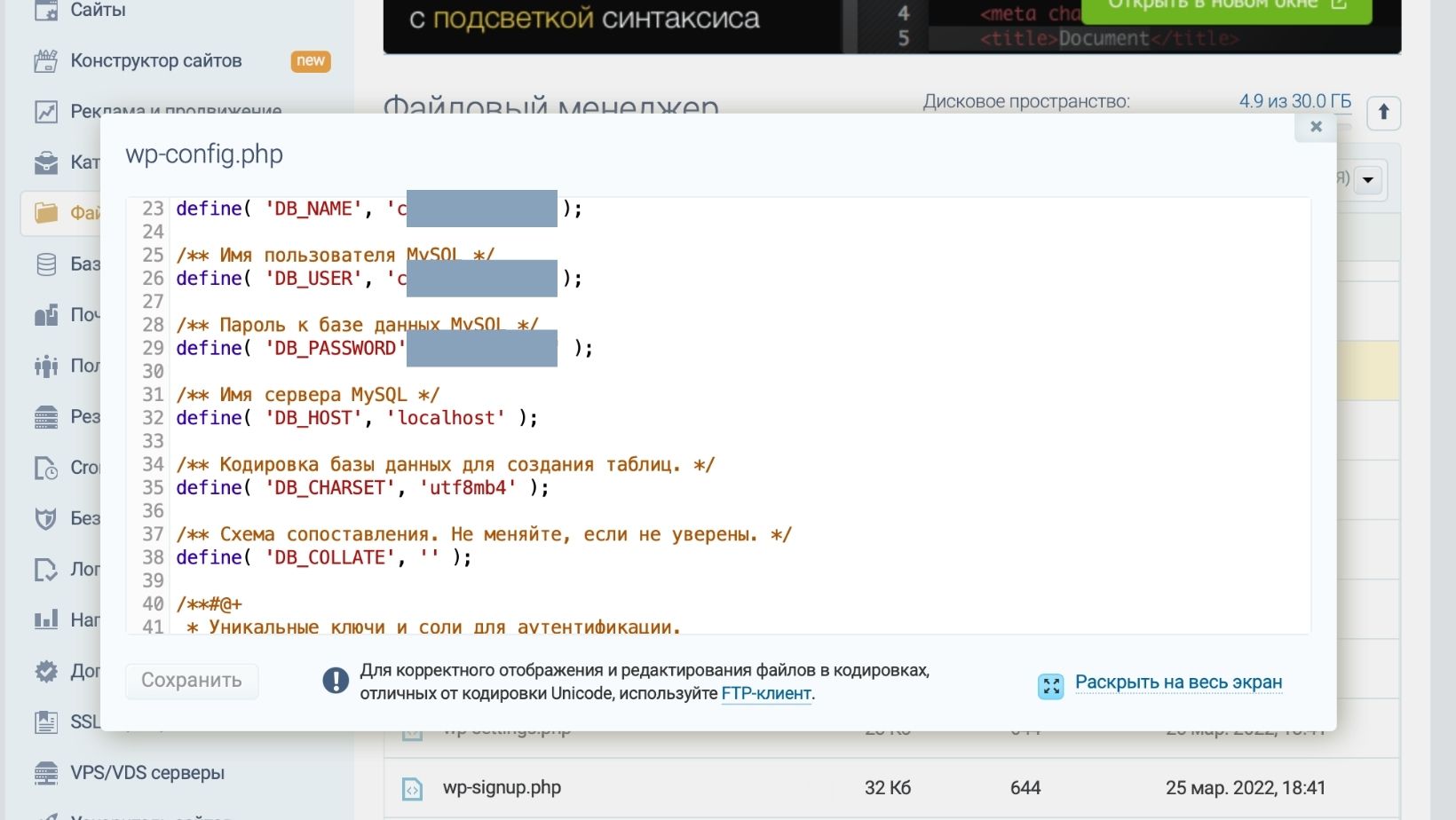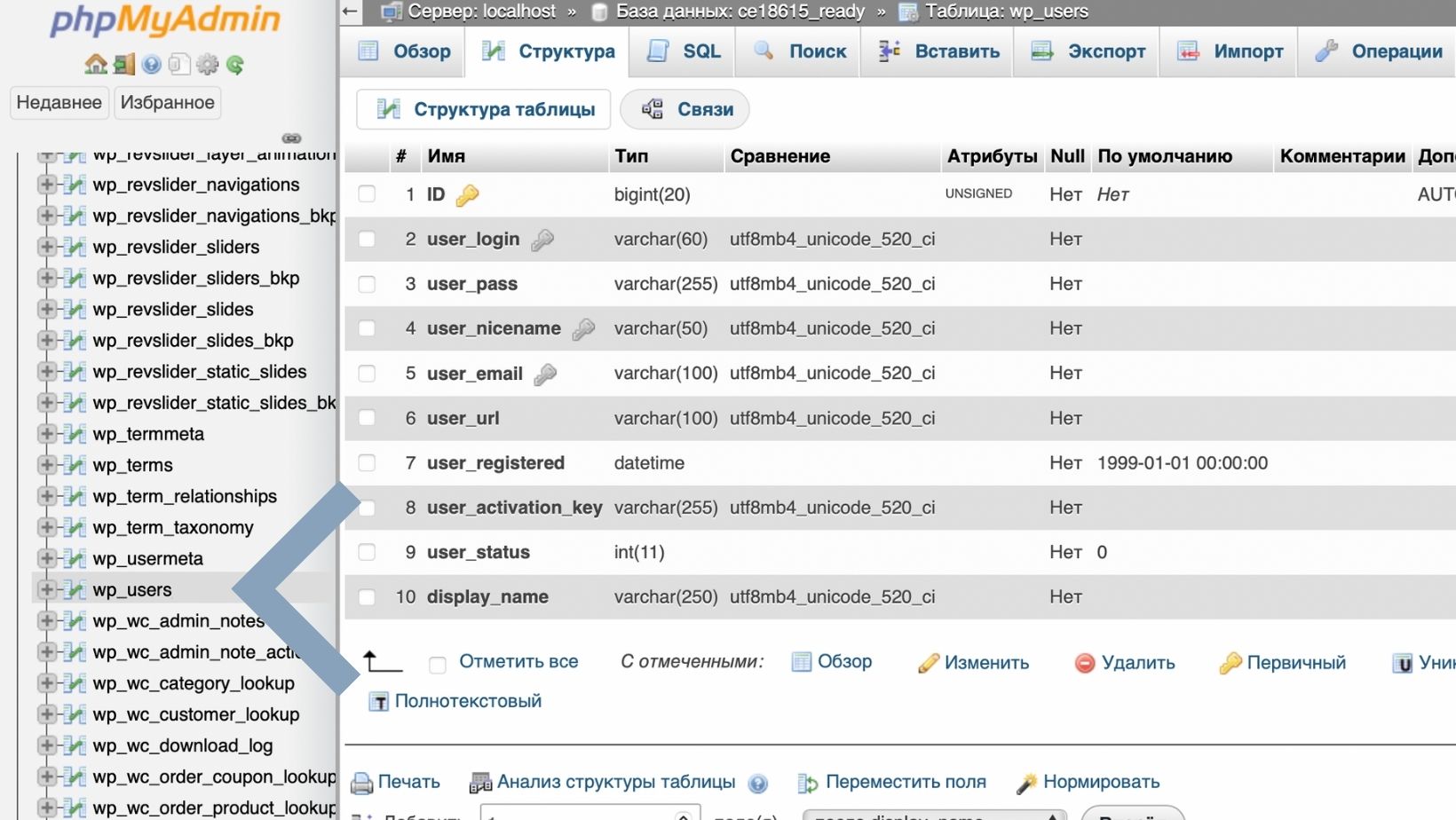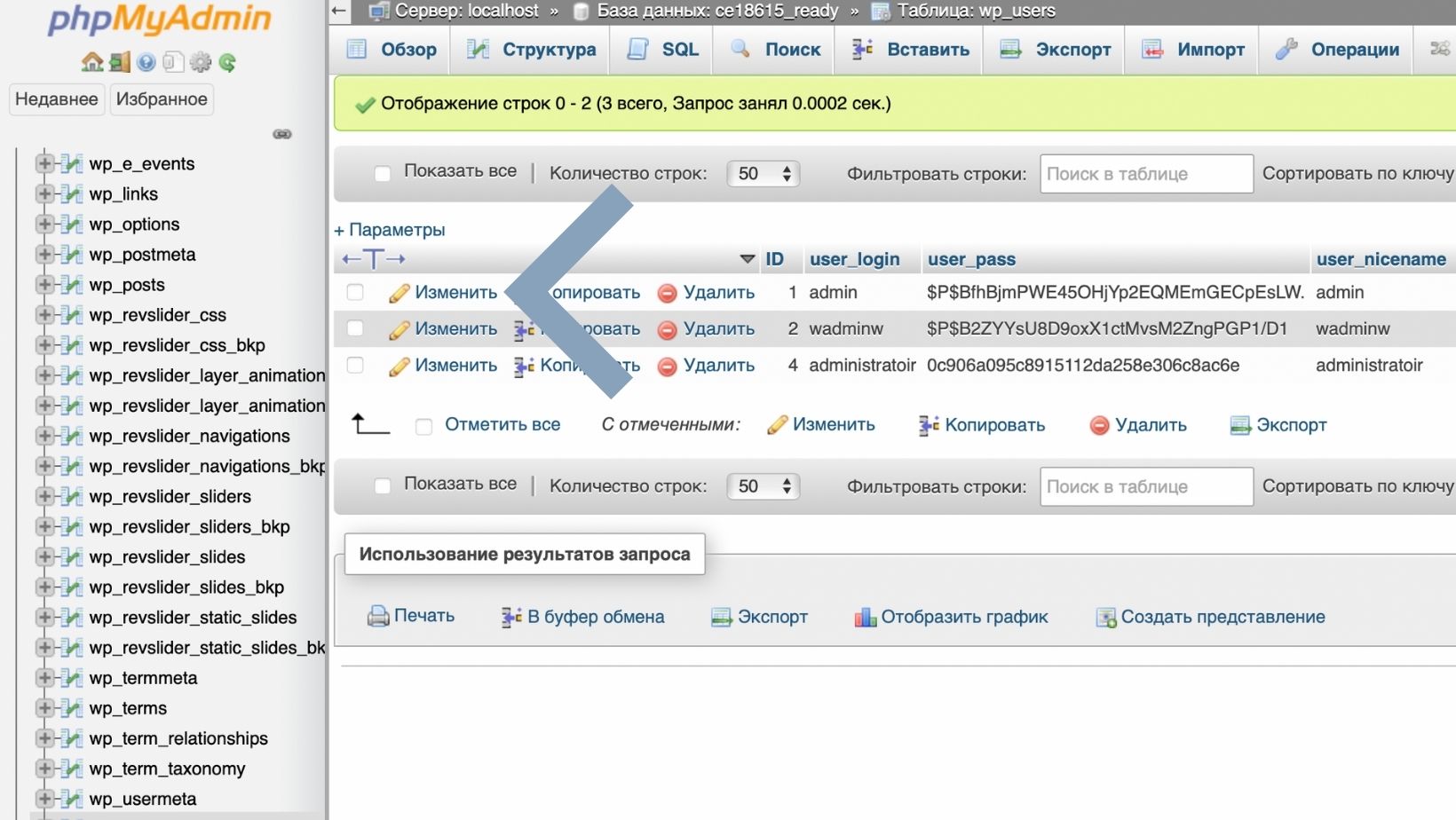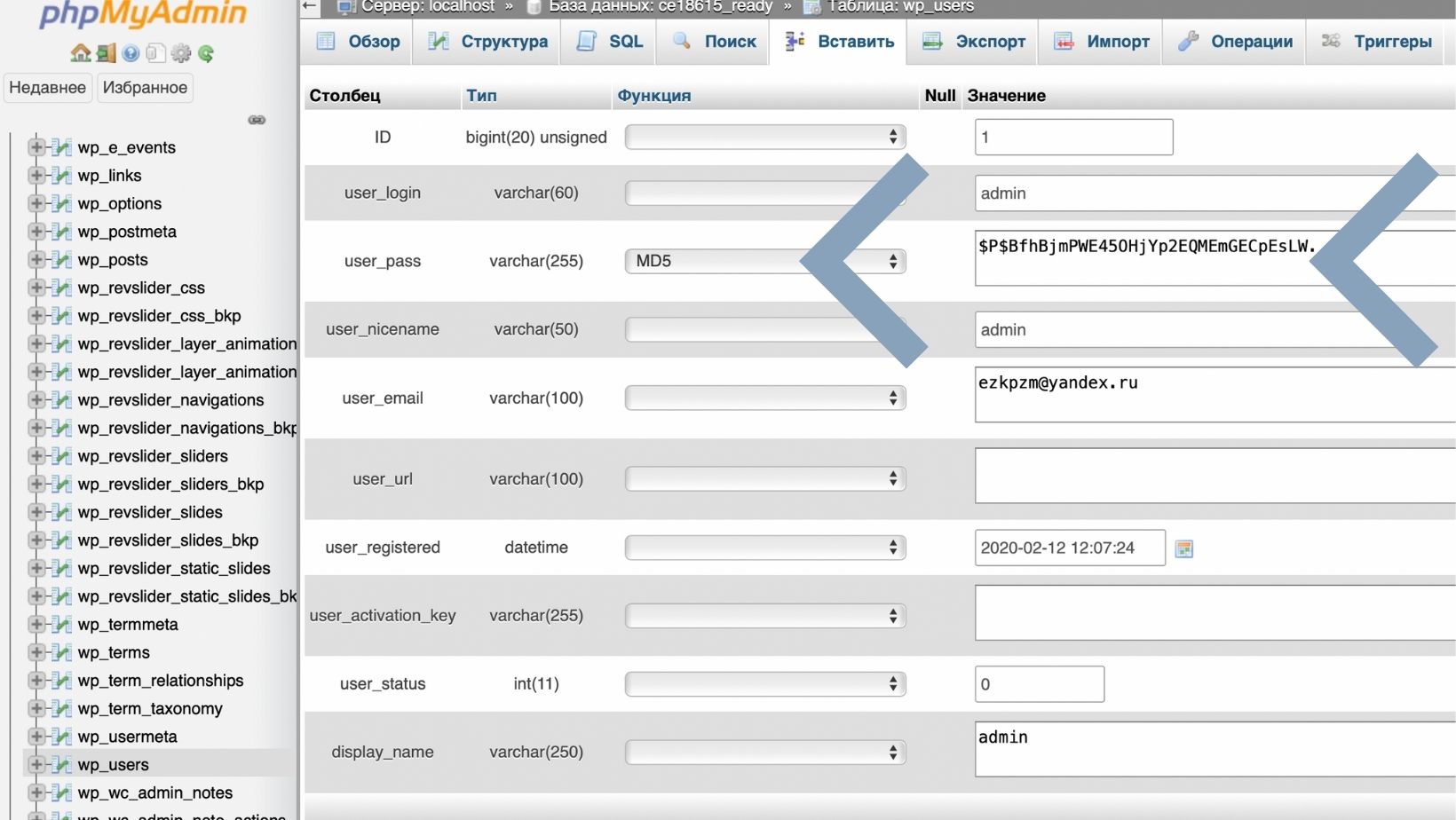В этой статье пойдет речь про восстановление доступа к административной панели WordPress. Приведенная здесь инструкция поможет даже в случае если вы потеряли и логин, и пароль, и даже не имеет доступа к электронной почте администратора. На сколько подобная ситуация является распространенной судить не могу, но обращения по этой теме поступают достаточно регулярно.
Видео-инструкция по восстановлению доступа к административной панели WordPress находится в конце статьи.
Входим на хостинг
Первое, что нам потребуется сделать — войти в административную панель нашего хостинга. Да, доступы к панели нам понадобится и их, кстати, я рекомендую хранить куда более тщательно, чем доступы к сайту, так как именно с помощью них можно восстановить в том числе и последние.
С другой стороны, если вы привязываете свои реальные данные в админ. панели хостинга, скорее всего вы сможете восстановить доступы к ней с помощью обращения в поддержку. Но давайте все-таки вернемся к нашей проблеме.
Переходим в файловый менеджер
У нас есть два варианта: у нас есть название и пароль базы данных нашего сайта, или у нас нет этих данных. Давайте возьмем второй, пессимистичный сценарий. В этом случае нам нужно перейти к папке с файлами нашего сайта и найти внутри нее файл wp-config.php. Обычно wp-config.php находится непосредственно в папке public.html, но иногда нужно потрудится чтобы найти этот его.
Внутри wp-config.php мы можем найти название и пароль от нашей базы данных:
Запоминаем эти данные и переходим к следующему шагу.
Заходим в phpMyAdmin
Для входа в phpMyAdmin из административной панели хостинга нам потребуется зайти в раздел «базы данных» и выбрать ту базу данных, название которой мы нашли на предыдущем шаге. Теперь кликаем на «phpMyAdmin».
Такая последовательность действий работает для Timeweb, однако если вы пользуетесь другим провайдером услуг, путь будет похожим. Если у вас не получится войти в phpMyAdmin самостоятельно, обратитесь в поддержку хостинга — там вам точно помогут войти в этот инструмент.
Скорее всего, на этом этапе у вас появится окно входа в phpMyAdmin вида: «введите пароль и логин для входа». Тут вводим название и пароль от базы данных соответсвенно.
Внутри phpMyAdmin
Внутри мы можем видеть основную часть панели управления и сайдбар, в котором находится несколько «ссылок», нам нужна та, которая называется также как и база данных. После клика на нее она раскрывается и мы видим это:
В раскрывшемся меню ищем wp_users и кликаем этот пункт. Маленькая ремарка: папок и файлов может очень много, но wp_users там точно есть. В этом окне (на скрине выше), внизу открывшегося после клика на wp_users списка, необходимо сделать два действия: нажать галочку рядом с «Отметить все» и после нажать на «Обзор».
Теперь панель выведет на экран всех пользователей, которые есть на вашем сайте:
Для того чтобы перейти к изменению данных пользователя, напротив нужного пользователя выбираем «Изменить». Данное действие переносит нас сюда:
На этом скрине мы видим стрелочку справа напротив пароля — в это поле нужно вписать ваш новый пароль. А также видим стрелочку левее — в выпадающем списке обязательно нужно выбрать MD5, в противном случае ничего работать не будет.
После внесения всех этих изменений, внизу нажимаем «Сохранить» и «Вперед». Все готово, можете проверить работу нового пароля по пути ваш-домен.ру/admin (если вы не меняли страницу входа).
Смена логина и почты администратора
Логин и почту администратора также можно изменить с помощью консоли «phpMyAdmin». Все шаги, приведенные выше, остаются точно такими же, единственное отличие — это самый последний шаг, где мы изменяли пароль. Вместо пароля вам нужно будет изменить логин, или почту соответственно.
Нужна помощь?
Если у вас не получается восстановить доступ самостоятельно, я могу помочь вам с этим. Связаться со мной можно через страницу контакты, или через мой сайт-визитку.