В какой-то момент, вам может потребоваться перенести свой веб-сайт на другой домен или сделать резервное копирование. Чтобы этот процесс был наименее трудоемким и максимально простым, я рекомендую воспользоваться плагином Duplicator или All-in-One WP Migration.
Плагин является практичным, вам не нужно будет думать о том, как скачать файлы вашего сайта и ломать голову о том, как загрузить их на новый сервер. Вам не нужно будет отдельно скачивать базу данных. С этого момента, все это будет отображается, в простом и понятном интерфейсе.
Я рекомендую использовать Duplicator для переноса и резервного копирования вашего сайта. Это необходимо, в качестве метода безопасности, если вы вносите глобальные изменения на сайт. Также полезно будет периодически сохранять его копию на свой компьютер. В случае сбоев вы с легкостью сможете восстановить рабочую версию сайта, и не тратить кучу времени на поиск способов по устранению неисправностей.
Выберите новый хостинг для WordPress
Если у вас проблемы с медленным веб-хостингом, даже после оптимизации скорости и производительности WordPress. То пришло время переместить ваш сайт на новый, более производительный хостинг, который способен обрабатывать ваш растущий трафик без каких-либо проблем.
При поиске нового хостинг-провайдера, важно тщательно выбирать, чтобы вам не пришлось переезжать с него в ближайшее время.
В качестве надежного виртуального хостинга, я рекомендую использовать TIMEWEB.
После покупки нового хостинга, не устанавливайте WordPress! Мы вернемся к этому на более позднем этапе. На данный момент ваш сервер должен быть полностью пустой, без файлов и папок в вашем основном каталоге.
Резервное копирование сайта с помощью плагина Duplicator
Тут, я покажу вам, как использовать плагин, для создания резервной копии вашего сайта. А затем, как установить его на новый сервер и проверить его работоспособность.
Первое, что вам нужно сделать, это установить и активировать плагин Duplicator на веб-сайт, который вы хотите переместить или сохранить его копию.
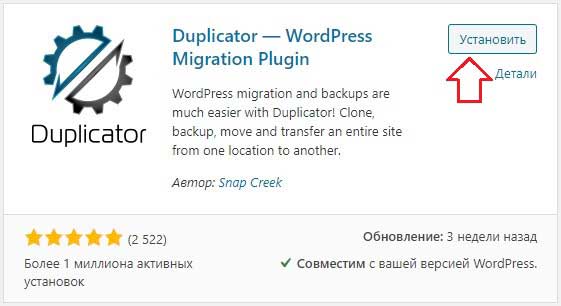
После установки и активации, перейдете в Duplicator через боковое меню, в панели управления WordPress. Там будет список всех пакетов, которые будут в дальнейшем созданы вами, с возможностью их загрузки. Это zip-файлы вашего сайта с базой данных, в одном архивном файле. К которому, отдельно прилагается файл installer.php, который используется для установки сайта на текущем или новом сервере.
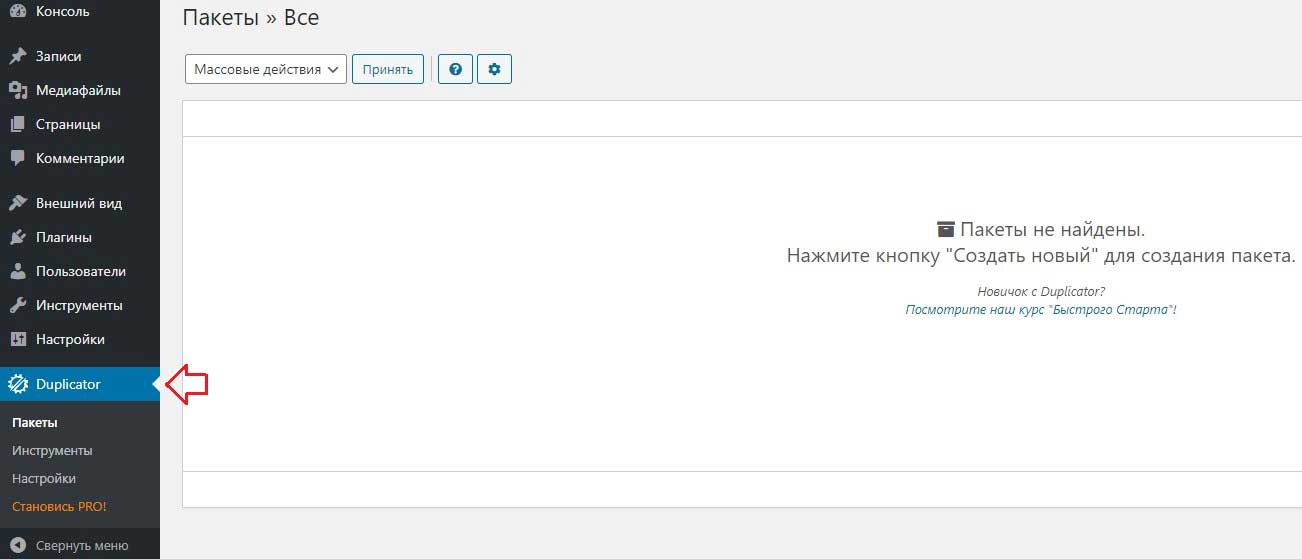
Чтобы начать создание нового пакета (резервной копии вашего сайта), просто нажмите «Создать новый» в правом верхнем углу экрана.
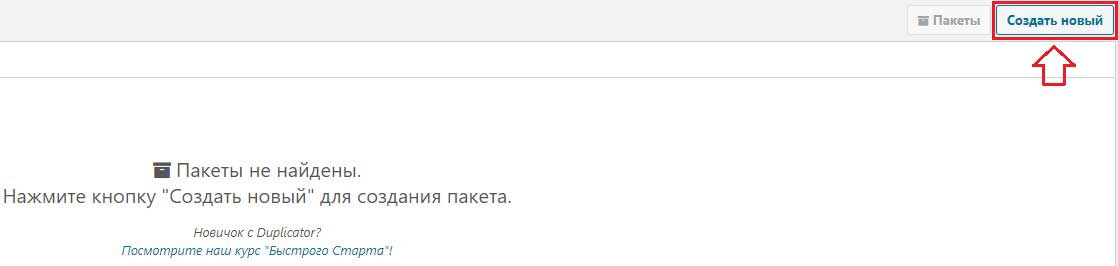
В дальнейшем, вам необходимо будет пройти несколько шагов простого процесса, для резервного копирования вашего сайта. Ниже, мы ознакомимся со всеми настройками, и я опишу каждый шаг.
Настройка пакета
Тут не надо ничего менять, оставляем все как есть, нажимаем кнопку «Далее» и следуем инструкции по созданию пакета.
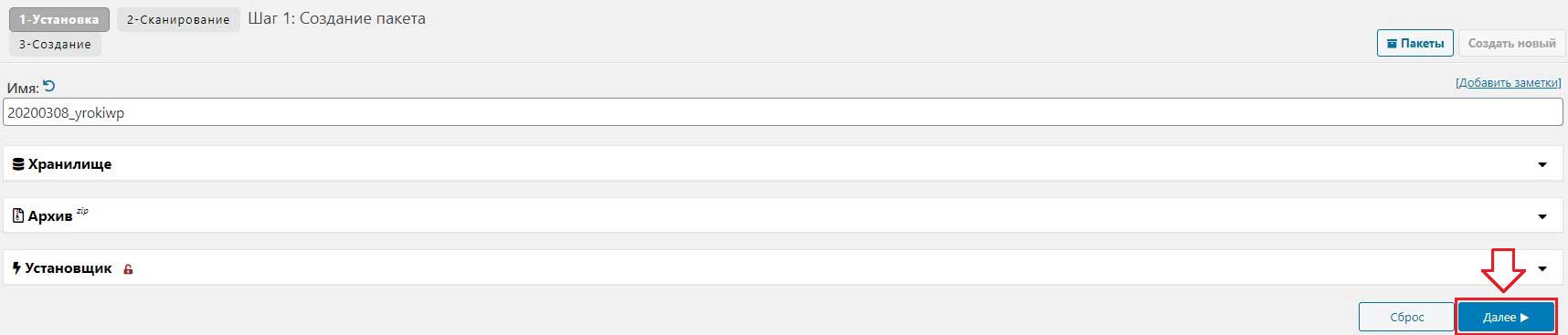
На этом шаге – произойдет сканирование файлов вашего сайта и базы данных.
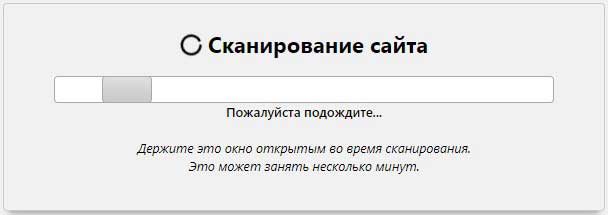
После, плагин предоставит вам полный обзор всего сайта и даст вам знать, все ли в порядке.
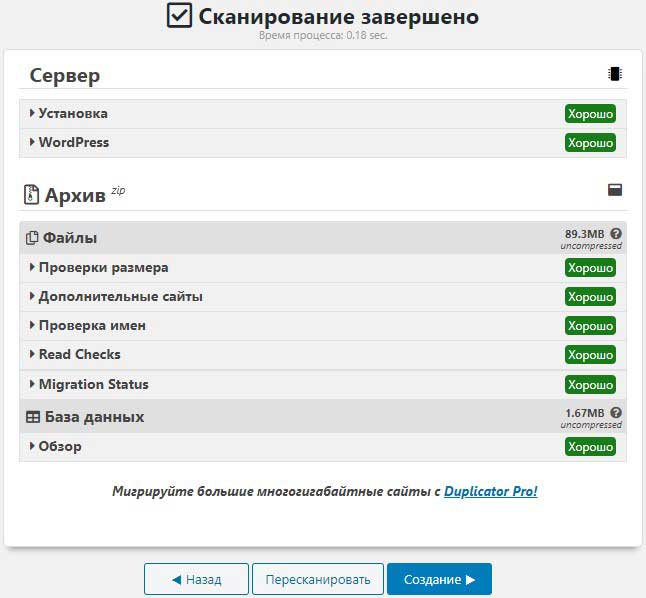
После завершения сканирования вы можете нажать «Создание», для завершения резервного копирования.

Сборка пакета
Тут плагин возьмет все под свой контроль и упакует весь ваш сайт и базу данных в аккуратный небольшой пакет, который вы сможете сохранить в качестве резервной копии, и / или перенести на любой сервер, где будет размещаться ваш WordPress сайт.
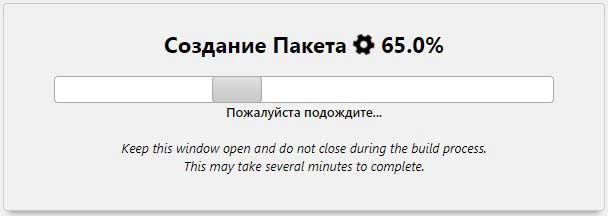
Готово! Ваш сайт с базой данных упакованы и готов установщик, вы можете скачать все в одно нажатие.
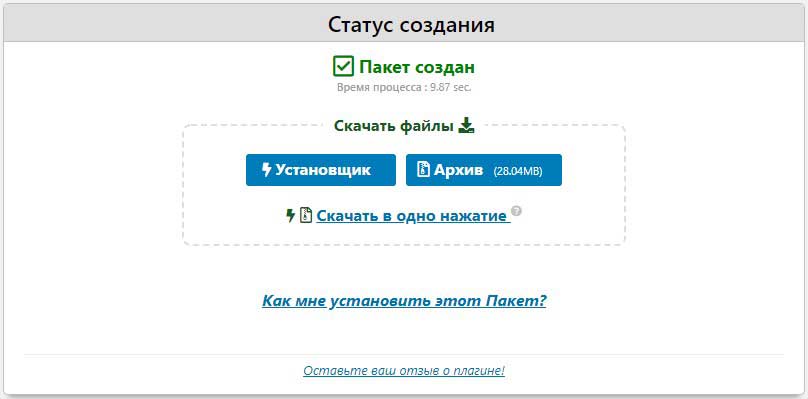
После завершения резервного копирования, скачайте архив сайта и файл installer.php.
Установка резервной копии сайта с помощью Duplicator на новый сервер
После того, как вы подключились к новому серверу, вам нужно загрузить на него файлы. А затем, в браузере необходимо перейти к файлу установщика, по ссылке: https://ваш домен.ru/installer.php. Таким образом откроется интерфейс установщика Duplicator.
В процессе, Duplicator установит новые файлы сайта и автоматически обновит все URL-адреса в базе данных, чтобы они указывали на новый адрес веб-сайта. Затем он предложит вам дважды проверить сайт, все ли на нем работает правильно.
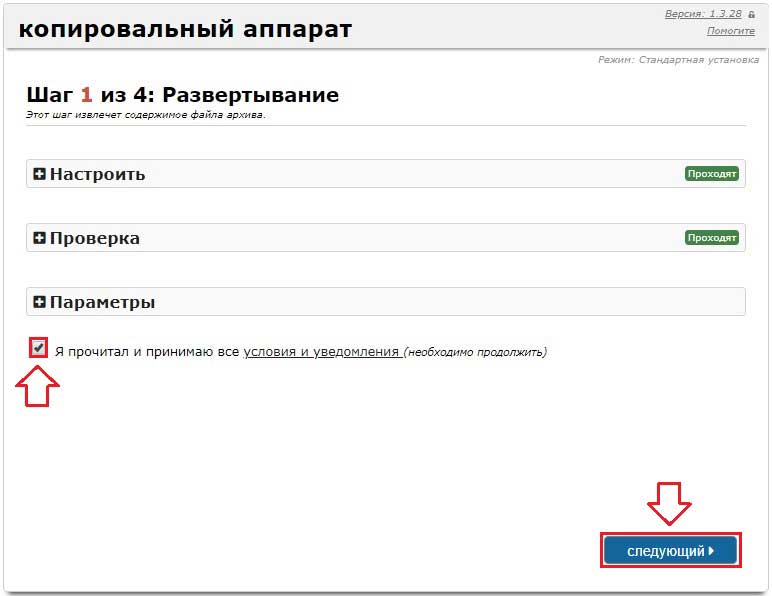
Все, что вам нужно сделать, это ввести новые данные базы данных, а затем следуйте инструкции, чтобы завершить процесс установки.
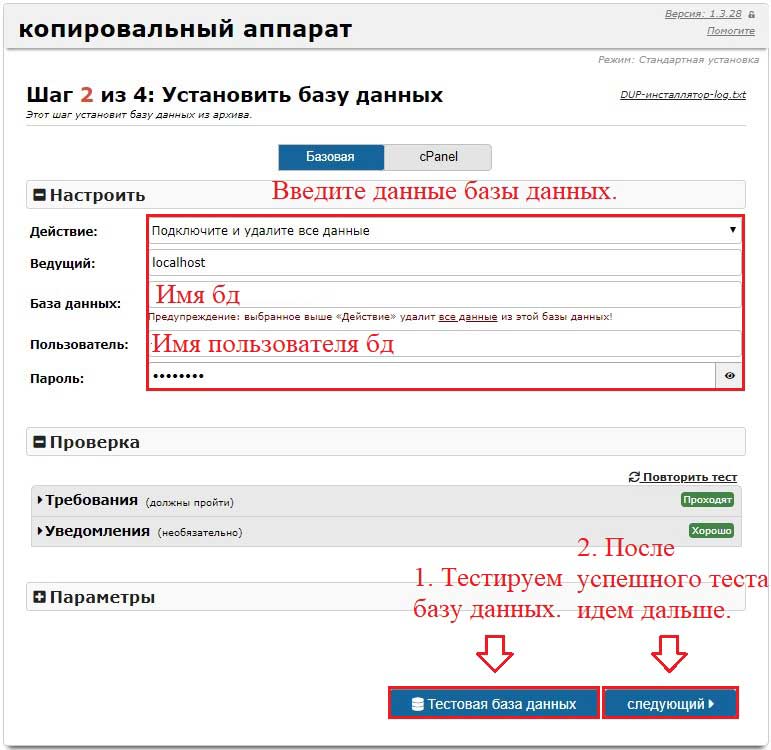
Подтверждаем установку сайта.
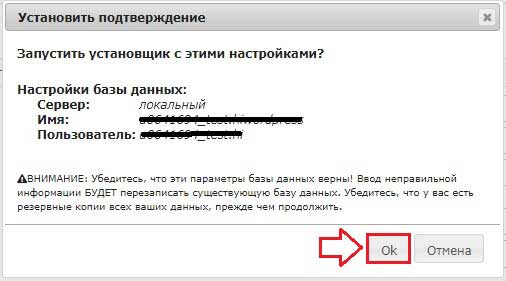
Проверьте, затем подтвердите настройки сайта и переходите в следующий пункт.
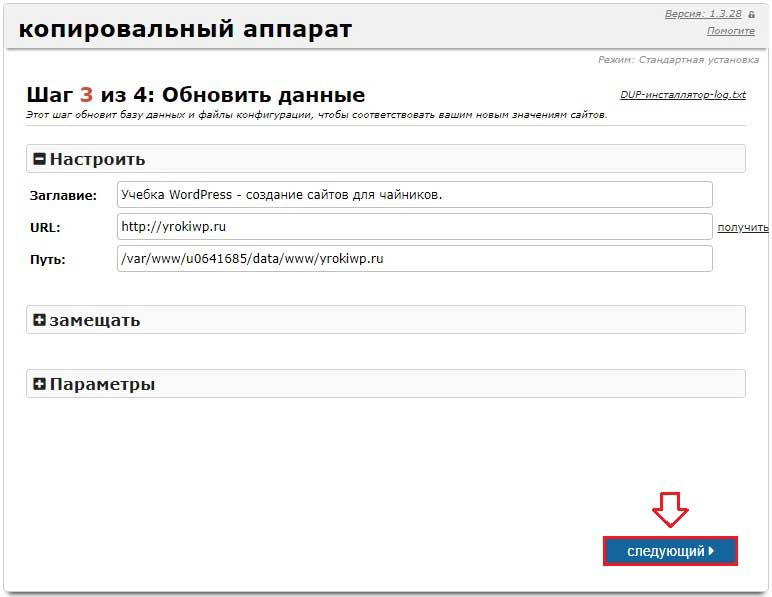
Для завершения настроек, перейдите в панель управления сайтом.
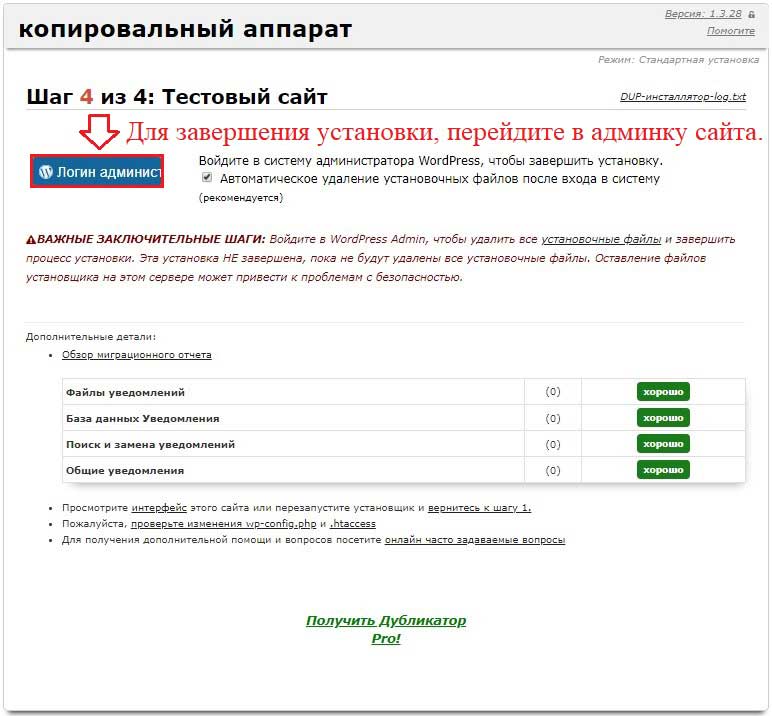
После перехода в панель администратора, будет автоматически запущена очистка файлов установщика. Это необходимо для безопасности, так как злоумышленники могут воспользоваться файлами установщика. Если файлы не были удалены автоматически, их нужно будет удалить вручную через панель управления хостингом или через FTP.
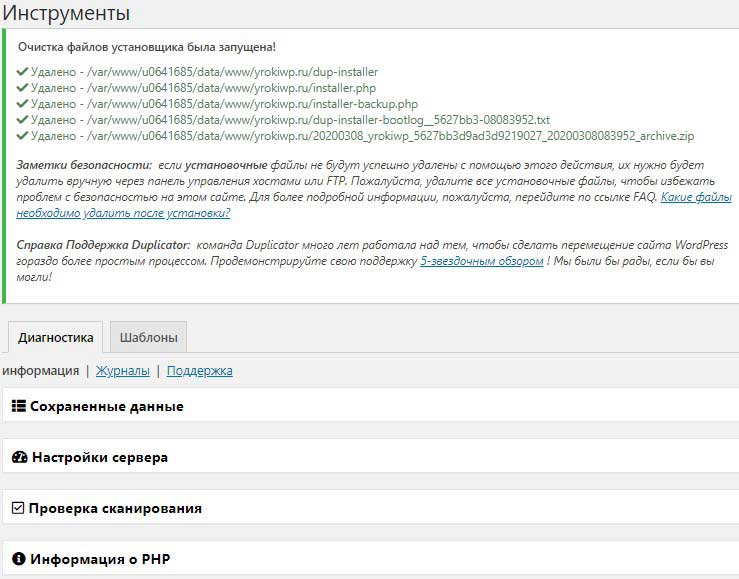
На этом все, вы успешно перенесли свой сайт на новый домен!
Смотрите видео инструкцию, там же вы увидите, как разместить сайт на хостинге в BEGET.COM. Принцип установки сайта на любом другом хостинге будет примерно таким же!
Duplicator Pro
В премиальной версии плагина, вы найдете много полезных возможностей, которые подойдут пользователям как больших, так и мелких проектов.
Существует несколько важных функций, которые вы найдете в платной версии: облачное хранилище и резервное копирование по расписанию. Ниже я опишу возможности этих полезных функций.
Запланированное резервное копирование
Автоматическое резервное копирование ваших личных проектов или сайтов ваших клиентов является обязательным для большинства компаний или фрилансеров. Это необходимо, в случае взлома или поломки вашего сайта из-за какой-то другой непредвиденной ошибки. Что бы это ни было, в любом случае, вы сможете быстро восстановить сайт без каких-либо проблем.
Вы можете выбрать, в какое хранилище необходимо сохранять резервную копию сайта. Так же, вы сможете выбрать период, для автоматического копирования. Например, можно делать резервные копии ежечасно, ежедневно, еженедельно или ежемесячно, и можете выбрать, в какое время будет выполняться резервное копирование.
Облачное хранилище
Хранение резервных копий в облачном хранилище, будет является лучшим способом. Это гарантирует, что вы не потеряете резервные копии сайта. Благодаря множеству различных облачных сервисов, вы выберете одно из предложенных решений, которое вам подойдет. В противном случае, вы также можете загружать файлы и сохранять их вручную, в любом удобном, для вас месте.
Вы можете выбирать между множеством различных хранилищ, таких как FTP, Dropbox, Google Drive, One Drive и т. д. По умолчанию, копия сайта сохраняется в папку на текущем сервере, на котором располагается сайт.
Вы также можете установить количество резервных копий, которые будут храниться на сервере, чтобы он не захламлял хранилище с большим количеством старых резервных копий, которые не нужно хранить. Хранение до 10 копий сайта, будет достаточным, для больших сайтов, которые регулярно обновляются. Для Небольших сайтов, которые реже обновляются, будет достаточно хранить в хранилище 2 – 5 старых резервных копий.
Возможности плагина Duplicator Pro
Перед покупкой Pro версии, я рекомендую попробовать бесплатную версию плагина. Ее будет вполне достаточно, если вы хотите переместить или сделать копию вашего WordPress сайта. Плагин покажет вам всю мощь этой бесплатной версии и то, сколько времени он может вам сэкономить. Pro версия предлагает много хороших и полезных функций.
Премиум версия включает в себя:
- Поддержка мультисайтов;
- Поддержка больших сайтов и больших баз данных;
- Можно запланировать регулярное резервное копирование ежечасно, ежедневно, еженедельно или ежемесячно;
- Облачное хранилище и параметры API;
- Есть возможность задать максимальное количество резервных копий, которые будут храниться в облачном хранилище;
- Вы будете получать уведомление по электронной почте – о процессе резервного копирования и возникающих проблемах;
- Фильтр данных, который позволит выбрать то, что будет скопировано;
- + Различные дополнительные параметры.
Часто задаваемые вопросы
Вот несколько вопросов, которые задают многие пользователи при переносе WordPress с одного хостинга на другой.
Могу ли я зарегистрировать новую учетную запись хостинга без регистрации нового доменного имени?
Да, вы можете зарегистрироваться, для учетной записи хостинга без регистрации нового доменного имени.
Доменное имя и хостинг – это две разные услуги, и вам не обязательно регистрировать доменное имя при регистрации на новом хостинге.
Некоторые провайдеры хостинга, попросят вас выбрать доменное имя в качестве первого шага при покупке хостинга. Они также позволят вам ввести доменное имя, если оно у вас уже есть.
Нужно ли перенести мое доменное имя на новый хостинг?
Нет, вам не нужно переносить ваше доменное имя на новый хостинг. Однако перенос вашего доменного имени на новый хостинг облегчит обновление и управление под той же панелью, что и ваша новая учетная запись хостинга.
Как исправить ошибку при появлении ошибки соединения с базой данных в Duplicator?
Если вы видите ошибку подключения к базе данных или ошибку подключения к базе данных, то причиной этого является то, что вы ввели неверные данные, для подключения к базе данных.
Убедитесь, что имя вашей базы данных, имя пользователя MySQL и пароль верны. Некоторые хостинговые компании не используют localhost в качестве хоста, для своих серверов MySQL. Если это так, то вам нужно будет попросить службу поддержки вашего веб-хостинга – предоставить вам правильную информацию.
Как мне проверить, загружается ли мой сайт с нового хостинга?
Есть несколько онлайн-инструментов, которые позволят вам это узнать. После того, как вы перенесли свой сайт на новый хостинг, вы можете использовать любой из этих инструментов, и они покажут вам название хостинговой компании, которая размещает ваш сайт.
Если прошло немного времени с тех пор, как вы мигрировали свой веб-сайт и внесли изменения в свой сервер доменных имен (DNS), есть вероятность, что ваш сайт все еще может загружаться со старого хостинга. Для полного обновления DNS домена, может занять до 48 часов.
Нужно ли удалять какие-либо файлы или данные со старого хостинга?
При смене хостинговой компании, я рекомендую вам сохранить свой старый сайт как минимум на неделю. После этого вы можете удалить файлы со своего старого хостинга. Если вы удалите свою учетную запись, тогда ваш провайдер удалит все ваши данные в соответствии с их политикой.
Как долго я должен сохранять свою учетную запись активной на старом хостинге?
После того, как вы перенесли свой сайт на новый хостинг, и если у вас нет других сайтов, размещенных на вашем старом хостинге, вы можете удалить свою старую учетную запись хостинга.
Однако, в некоторых случаях, вы возможно уже заплатили за ежегодное предоставление хостинга. В этом случае, вам следует проверить их политику возврата средств, чтобы узнать, имеете ли вы право на возврат неиспользуемых средств после остановки услуг.
Как мне переместить сайт WordPress с использованием SSL / HTTPS?
Вам нужно будет установить сертификат SSL на ваш новый хостинг. После этого вы можете выполнить те же действия, что и выше. Просто убедитесь, что вы используете HTTPS-адреса в URL-адресах, например, https://yrokiwp.ru.
Бонус! Бесплатный перенос сайта на новый хостинг.
Если вы хотите поменять свой хостинг на нового провайдера, но описанные выше шаги кажутся вам слишком сложными. То вы можете выбрать хостинг провайдера, с услугой по переносу сайта и они перенесут ваш сайт за вас. Почти все хостинговые компании предоставляют такие услуги. Либо же, можете обратиться ко мне за помощью, и я оперативно перенесу ваш сайт!


инструкция не очень (исправлено админом). как и все такие инструкции. Если вы (исправлено админом) пишете инструкцию, то наверно её будет искать человек, который не знает, ЧТО ему делать???!!! “”вам надо загрузить файлы на сервер и открыть PHP”” куда записать? в какую папку? что должно быть уже установлено на сервере? ноль инфы. СПАСИБО!
Здравсвуйте!
Инструкция достаточно подробная, очень жаль что вам ее оказалось недостаточно. Если у вас остались вопросы – не стесняйтесь оставить их в комментариях к статье.