При переустановке Windows перестали отображаться расширения файлов, на этой почве возникла идея написать статью на тему как изменить расширение файла, а так же как узнать расширение файла, которое явно не указано в папке.
Начнем с малого, научимся узнавать расширение файла в Windows, а затем показывать его и редактировать.
Что такое расширение файла
Расширение файла это символьное значение, которое задается в названии файла после точки. Предназначено для определения пользователем или операционной системой типа (формата) файла. Это самый распространенный способ определить как пользователю так и компьютеру (любому другому электронному устройству) с помощью какой программы открывать (считывать) данные.
После того как система определит расширение файла она откроет его с помощью программы заданой в настройках системы, эту программу можно изменить с помощью специальной функции. Для разных версий и устройст это могут быть разные названия, нужно ореентироваться на такую интерпретацию — “Открыть с помощью”/”Выбрать программу из списка”/”Найти программу”.
В некоторых случаях могут использоваться сразу два расширения файла, например .min.js.
Как узнать расширение файла
С решением простейших задач могут возникнуть проблемы, которых ни как не ожидал. Одной из таких проблем может быть незнание расширения. Как же его узнать?
В любой версии Windows нужно проделать одно и то же действие:
- Выделить необходимый файл.
- Нажать на него правой кнопкой мыши.
- В открывшихся возможностях выбрать параметр “Свойства”.
- Во вкладке “Общее” узнать расширение файла.
Все действия приведены на скриншотах:
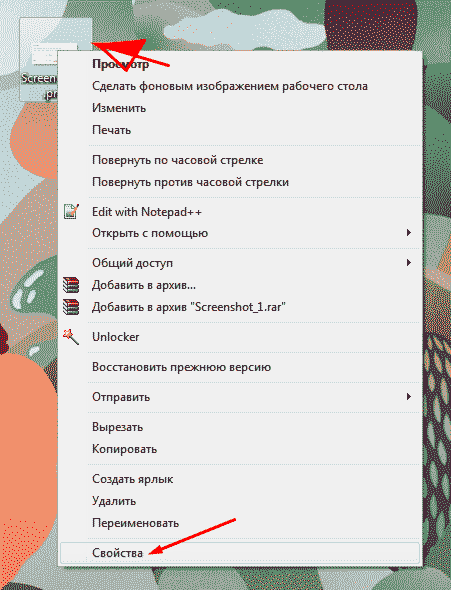
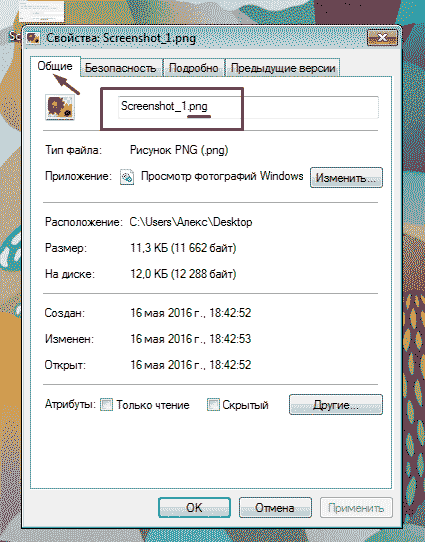
Если же расширение файла не показывается тогда переходим к следующему пункту статьи и выводим это на экран.
Для чего это может понадобиться
Если вы искали решение этой проблемы, тогда у вас точно есть на это причины, перечислю несколько из них:
- Неизвестный файл.
- Не знаете какой программой открыть.
- Ваш вариант -)
Не важно какая причина заставила вас узнать расширение файла, главное что мы научились определять это.
Как показать и изменить расширение файлов
Изменить расширение файла можно проследовав примеру выше, и непосредственно в свойствах, во вкладке общее, изменить на нужный нам тип.
Сейчас рассмотрим, как показать расширение файла на примере Windows 7, в других версиях может лишь незначительно отличаться название папок.
Способ №1.
Нажимаем кнопку “Пуск” (это в левом нижнем углу экрана), переходим в “Панель управления”.
Нажимаем на “Оформление и персонализация”, далее “Параметры папок”, открываем вкладку “Вид”, опускаемся ниже и убираем галочку с пункта “Скрывать расширения для зарегистрированных типов файлов” и нажимаем кнопку применить. Вуаля, все файлы системы теперь явно показывают свое расширение.
Далее все в видео формате:
И в скриншотах:
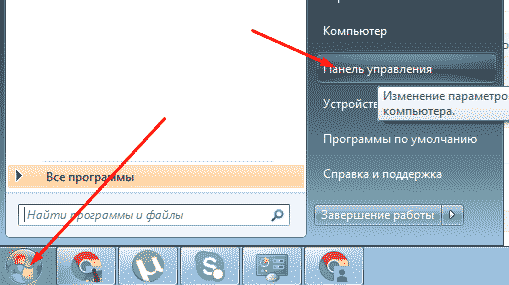


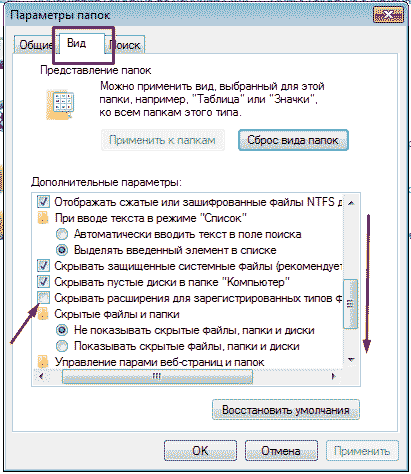
Способ №2.
Заходим в “Мой компьютер”, в правом верхнем углу нажимаем “Упорядочить” затем нажимаем на “Параметры папок и поиска”. Открывшееся окно нам знакомо по предыдущему примеру. Переходим во вкладку “Вид” и снимаем галочку с “Скрывать расширения для зарегистрированных типов файлов”. Ниже скриншоты и видео руководство:
Руководство в скриншотах:
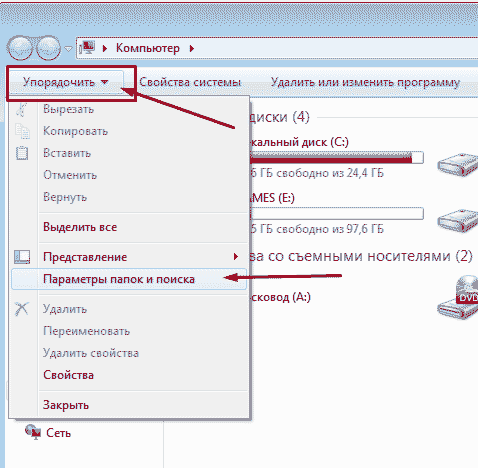
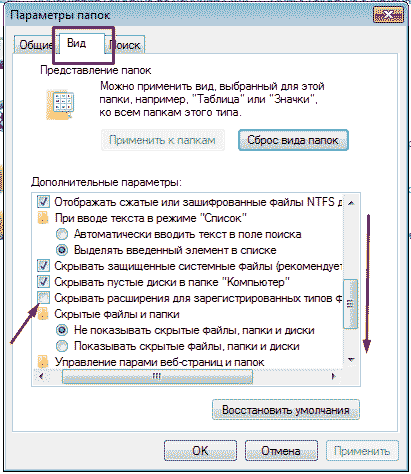
Окей, теперь мы знаем, как показать расширение файлов в Windows, пришло время изменений, точнее смены расширения.
Как сменить расширение файлов
Расширение на виду, отлично теперь сменим его на нужный нам формат.
Внимание, не все расширения можно изменить на другое, к примеру текстовый документ (txt), нельзя изменить на картинку (png).
Выбираем необходимый файл, нажимаем правой кнопкой мыши по нему и выбираем переименовать. После этого мы сможем переименовывать как само название файла, так и его расширение.
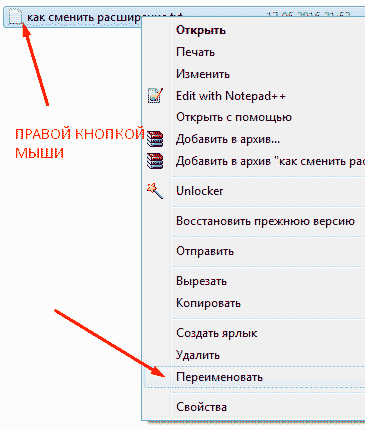
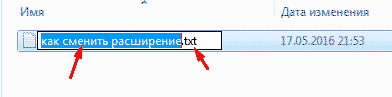
Таким вот нехитрым способом мы разобрались как изменить расширение файлов в Windows.
