Я подробно расскажу, как быстро перенести всю информацию со старого сайта на установленный WordPress вашего нового хостинга, с помощью плагина All-in-One WP Migration.
Если вы решили перейти на новый хостинг по какой-то из причин (возможно из-за привлекательных условий). То вам придется переместить свой сайт. В этой статье, я расскажу вам об одном из лучших и бесплатных способов перемещения сайта.
Что необходимо будет сделать?
В первую очередь скопируйте ваш сайт WordPress на компьютер, с помощью плагина.
Плагин позволяет настолько просто скопировать действующий сайт WordPress на ваш компьютер, что это сможет сделать даже новичок!
Просто создайте копию своего сайта и сохраните ее на свой компьютер. И все, что вам нужно сделать, это перенести скопированную копию на локальный компьютер.
Перемещение сайта WordPress на новый хостинг с помощью All In One WP Migration
- Перейдите в панель управления WordPress вашего существующего сайта (сайта, с которого вы будете делать перенос).
- Выберите «Плагины» > «Добавить новый» в боковом меню слева.
- Установите и активируйте плагин.
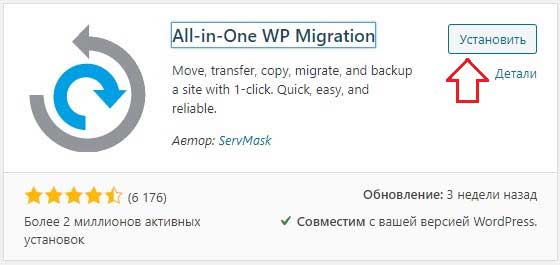
Как только плагин будет активирован, вы увидите новую иконку под названием All-in-One WP Migration. Кликаем по ней и нажимаем «Экспортировать в». После чего, откроется выпадающее меню, из которого вам необходимо выбрать «Файл».
После этого, появится новое, всплывающее окно, в нем необходимо будет нажать на кнопку «Загрузить», и выбрать место для сохранения копии вашего сайта.
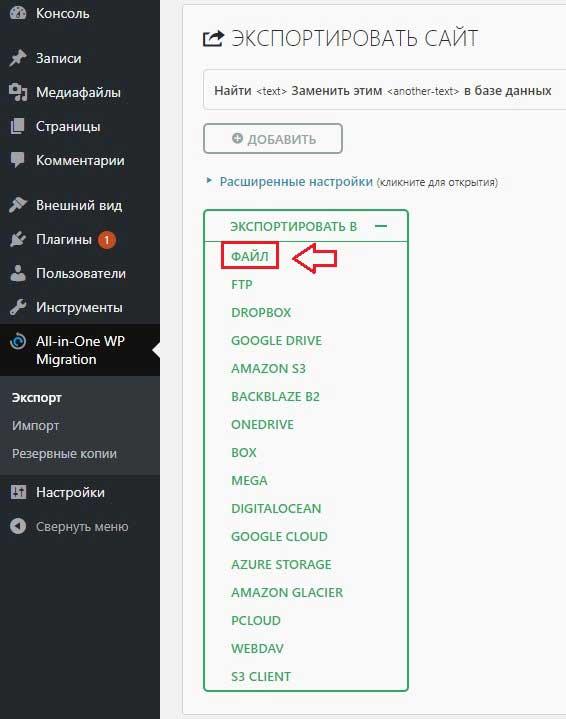
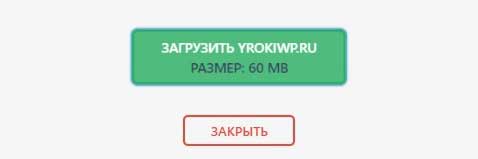
Убедитесь, что у вас установлен данный плагин на принимающем сайте и выберите «Импорт» в меню плагина. Загрузите .wpress файл, который вы скачали с исходного сайта, в данное окно, чтобы начать импорт.
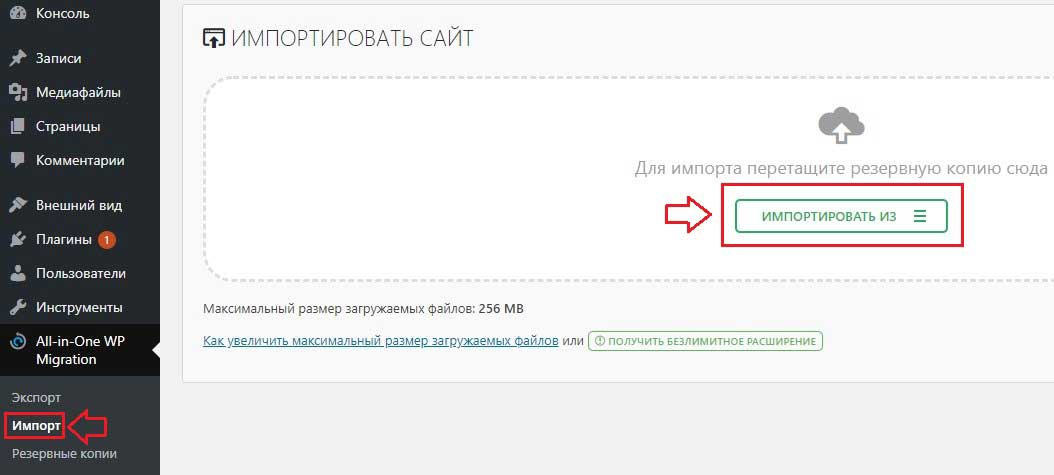
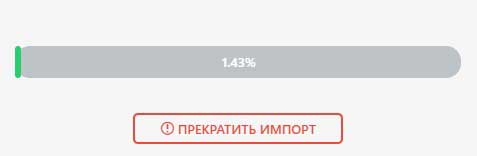
После завершения импорта файла, вы получите предупреждение о перезаписи файлов. Поскольку это новая установка, вам не нужно беспокоиться о том, что что-то будет перезаписано, нажмите «Продолжить».
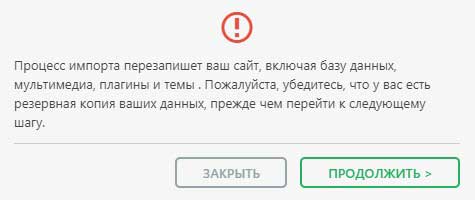
После завершения установки, вы получите сообщение «Ваш сайт был успешно импортирован!».
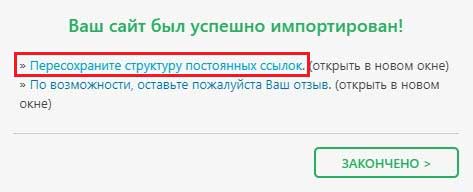
Все, что вам нужно сделать, это перейти в «Настройки постоянных ссылок» и сохранить свои постоянные ссылки.
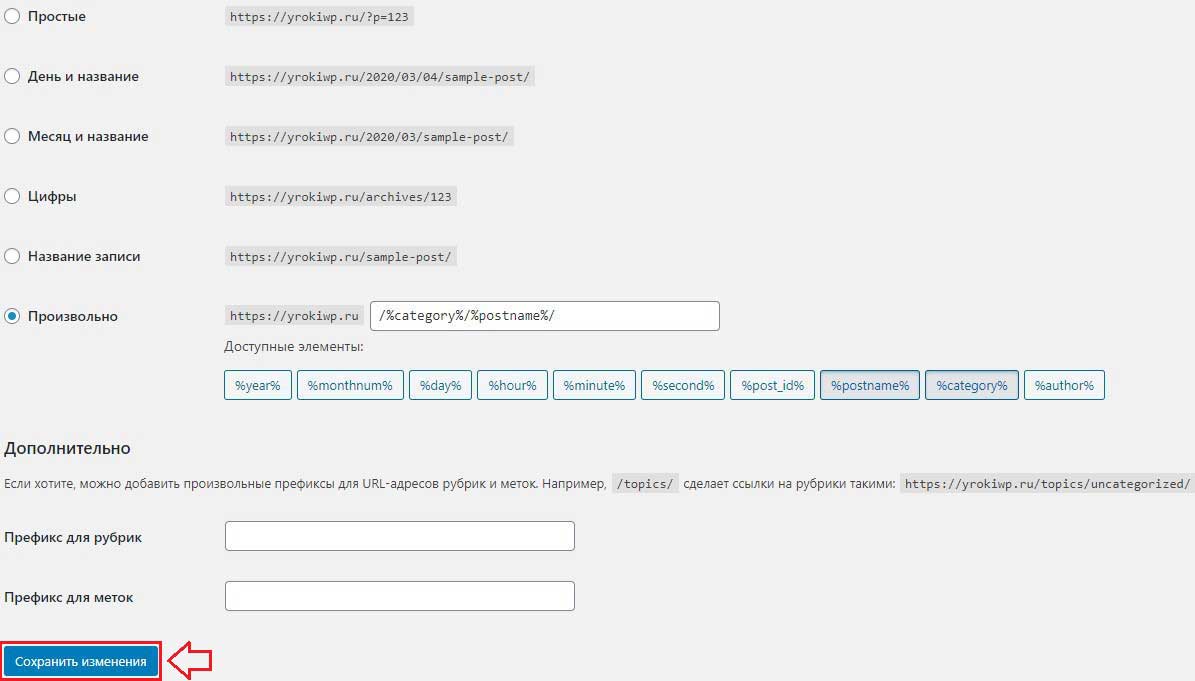
Готово! Проверьте свой новый сайт, чтобы убедиться, что все выглядит правильно.
Смотрите видео о том, как перенести сайт:

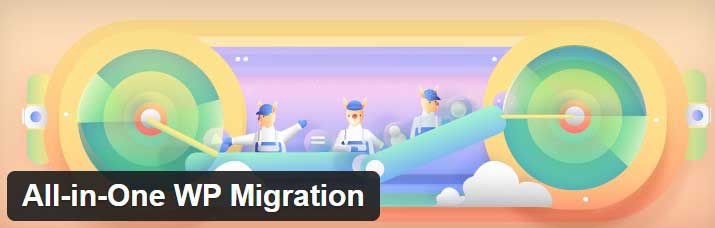
Стандартным экспортом и инпортом не получится перенести сайт?
Обзор-то нужно сделать для тех кому интересно