Админка WordPress является основной платформой для вашей работы с сайтом, вы будете создавать страницы, публиковать записи, делать множество настроек темы, плагинов, виджетов и многое другое именно в админке.
Переоценить важность достойного знания функционала административной панели невозможно, вы должны быть как рыба в воде работая с ней. Что бы помочь вам разобраться что к чему и была написана эта статья.
Данный урок так же представлен в видео варианте, где более подробно и визуально рассматривается данный вопрос.
Заходим в админку и приступаем к нашему обзору. Как вы можете оценить на первый взгляд админ панельWordPress не отличается огромным размером, но это только на первый взгляд. За своей простотой CMS скрывает внушительный функционал. В статье разбирается меню русскоязычного WordPress, работая с более новой версией вы сможете увидеть отличия, но не переживайте сути сильно это не изменит. 😉
Меню админки WordPress
Главное меню консоли WordPress вмещает в себе 10 основных пунктов, с многочисленными вложенными подменю. Скажем так, что бы окончательно разобраться в пользовании админкой WordPress нужно проработать с ней некоторое время. Но для того что бы можно было быстрее найти необходимую страницу настроек рассмотрим что из себя представляет каждый пункт меню.
Как уже говорилось ранее главное меню вмещает 10 основных, стандартных меню. Численность их будет возрастать по мере установления плагинов, которые будут вносить коррективы во внешний вид панели. Так же существуют способы убрать лишние, ненужные вам меню.
Консоль WordPress — описание основных элементов
Консоль WordPress имеет два значения:
- пункт меню админки;
- вторичное название панели администрирования.
В данном случаем мы рассмотрим консоль именно как пункт меню и оценим ее информативность и возможности.
Пункт меню “Консоль” имеет две вкладки — “Главная”, “Обновления”.
В первом подпункте собран не малый функционал, который облегчить жизнь в некоторых аспектах работы с платформой.
Давайте рассмотрим основные блоки консоли WordPress (настройка отображения блоков находиться в верхней правом углу “Настройки экрана”):
- На виду — отображается статистика по количеству опубликованных записей и страниц, а так же общее количество комментариев на вашем сайте. Так же в этом блоке показана ваша версия движка и возможность обновления до последней актуальной. При подключении дополнительных модулей может показываться и другая информация. К примеру популярный плагин Akismet покажет вам число заблокированных спамных комментариев.
- Быстрый черновик — без особых усилий позволит внести в базу данных ваши короткие заметки или идеи для будущих статей. Своеобразная записная книжка, которую можно будет просмотреть в записях/черновики.
- Активность — очередной блок консоли, в котором показаны данные о последних публикациях. Дата добавления и заголовок статьи последних 5 записей.
- Новости WordPress — Действительно полезный элемент консоли. Вы всегда будете в курсе событий о жизни CMS, мыслях и идеях разработчиков, а также сможете изучать новости о популярных плагинах и многое другое. Один существенный недостаток это английский язык текстов, хотя в современном мире переводить огромные тексты на достаточно понятный русский вполне реально и быстро.
- Свежие комментарии — показаны последние 5 комментарии, одобренные вами ранее.
Как я уже упоминал меню консоль WordPress может быть наполнена и другими информативными данными, в основном их добавляют внедренные вами плагины.
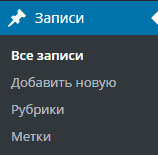
Записи WordPress — это ключевой инструмент в ведении блога на WordPress. Созданные и опубликованные записи отображаются на главной странице блога, если это не отменено в настройках.
Пункт меню записи существует для создания новых публикаций, основная задача которых наполнение блога свежими статьями. Но записи так же можно использовать и не на блоговых сайтах, а на любых других, что предаст значительную динамику развития вашим проектам. Записи можно представить как заметки или новости в вашей нише, или же применить любым образом, лишь бы хватало фантазии.
Во вкладке записи вы можем просматривать и редактировать уже существующие, создавать новые и производить доступные манипуляции с ними (добавление принадлежности к рубрикам, назначение меток и другое).Так же в данном пункте меню проводиться работать с рубриками и метками, они стоят отдельных постов, поэтому широко обсуждать их сейчас не будем.
Для удобной и быстрой работы с записями, а так же страницами в WordPress внедряют редактор, который дополняет стандартный, многими функциями. Собственно сам редактор WordPress мы разберем отдельно.
Рубрики это своеобразный метод группировки записи по одной схожей тематике. Работа с рубриками и правильное их определение очень важный критерий формирования удобной навигации по вашим статьям. Рубрики занимают важную роль в поиске требуемой информации вашими посетителями. Подробнее о рубриках можно прочесть тут.
О метках и их важности у нас есть отдельная статья. Вкратце скажем, что это дополнительная, “бонусная” навигация по вашему сайту, которая более конкретно группирует ваши публикации.
Следующее что мы рассмотрим в админке WordPress будут медиафайлы. Много рассказывать не буду, но основное попытаюсь донести.
С вкладкой “Медиафайлы” вы так же будете работать, хоть и не так часто как с записями. Причиной этого является не то что у вас будет мало графики и прочей начинки, а в том что гораздо проще заливать нужные нам файлы непосредственно с редактора текста, чем проделывать это предварительно.
Через это меню можно посмотреть, а также закачать все изображения, аудио, видео и другие файлы. Также можно редактировать закачанные файлы: масштабировать, задавать описание. Медиафайлы очень существенный инструмент в руках вебмастера.
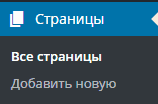
При создании страниц можно контролировать их вложенность до любого уровня, назначать родительские страницы. Так же для страниц существует создавать отдельные шаблоны.
Между страницами и записями существует ряд отличий, которые мы подробно разберем в посвященной данному вопросу статье.
В данном меню представлены все комментарии ваших записей. Вы можете моментально просмотреть все комментарии которые были сделаны на вашем сайте, удалять их, одобрять, редактировать или отклонять.
Комментирование это отличный сигнал для поисковых систем и других пользователей о ценности материала, буду особо благодарен если вы оцените данную статью.
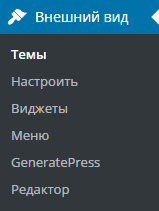
Настройка виджетов также происходит в данной вкладке.
Формирование и настройка главного меню сайта также находиться здесь.
При отсутствии хотя бы начальных знаний программирования и разметки в редакторе лучше не копаться что бы не “убить” свой сайт неловким изменением кода.
На первых парах, при создании и настройке сайта обращаться к функционалу “Внешний вид” будете очень часто. Менять, добавлять дизайн, навигацию, блоки на сайте, все это доступно именно отсюда.
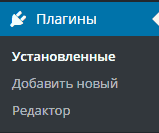
О плагинах можно говорить очень много, использовать или нет и какие именно. Очень важная тема, ее стоит изучить детально. Совет для начинающих — не спешите устанавливать все подряд, лучше потестируйте плагины на локальном компьютере, почитайте описания и устанавливайте дополнения только в тех случаях если они вам действительно необходимы.
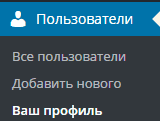
Детальное описание можно посмотреть перейдя непосредственно к настройкам, там все доступно и на русском.
Хотелось бы отметить что админка WordPress не предусматривает тесного сотрудничества с пользователями желающими зарегистрироваться. Нельзя сменить аватарку и много других недочетов, исправить которые можно лишь с внедрением дополнительных плагинов и дописыванием кода движка. Все это больная тема для многих пользователей платформы, все мы надеемся что в будущем разработчики изменят данную ситуацию в лучшую сторону.
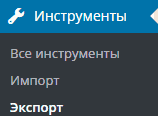
Специфическое меню, с которым не каждому понадобиться работать, хотя знать о его существовании вреда вам явно не принесет. Желающим разобраться в данной теме придется перекопать немало материала в сети.
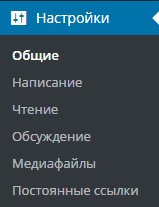
Благо что основная работа проводиться не так часто, в основном при создании нового сайта. Настоятельно рекомендую изучить возможности этой вкладки детально. Даже если вам не понадобиться часть из предложенных настроек, возможно вы будете искать их в будущем.
Админка WordPress, дополнение админки новыми вкладками
Как я уже говорил это только основное и стандартное меню админ панели WordPress. Добавить новый функционал можно изменив код “движка”, но для этого потребуется немало знаний и времени.
Так же при установке многих плагинов они автоматически добавляют свои пункты к стандартному, для облегчения работы с дополнениями.
Заключение: админка WordPress имеет огромный функционал, большинство внутренней работы с сайтом проводиться именно из нее. Если вы используете WordPress и не знаете возможностей админки, тогда вы,возможно, теряете массу преимуществ, которыми наделена консоль. Изучив все один раз, вы сможете без проблем ориентироваться во всех нюансах своего сайта.
На этом краткое описание административной панели закончено. Админка WordPress наиболее часто используемая страница, и теперь вы ее знаете от А до Я. Вы можете более подробно ознакомиться с функционалом и настройками из уроков по Wordpress для “чайников”.

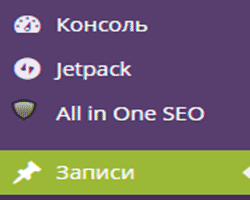
В ходе работы возникла у меня проблема с интернет-магазином kladproraba.com, в админке вордпресс перестала работать верхняя панель настройки экрана и не только, перестали работать блоки, виджеты. Тему переустановил, плагины удалил и по одному активировал, ничего не помогло, а работать нужно. Все советы и рекомендации выполнил. Чисто случайно обратил взгляд на маленький значок в браузере в виде щита – он же блокировщик рекламы. Как то давно уже установил это расширение для браузера. Смотрю щиток зелёный – включено, ну кляцнул, выключил, перезагрузил через пару минут страницу в админке и всё работает. О таком ходе событий я и подумать не мог. Такой рекомендации я не встретил при поиске, делюсь, возможно кому поможет. Блокировщик рекламы нужно просто отключать на сайте над которым работаешь.
Как настроить количества материала в админке, что бы отображалось не 20 а сколько я захочу