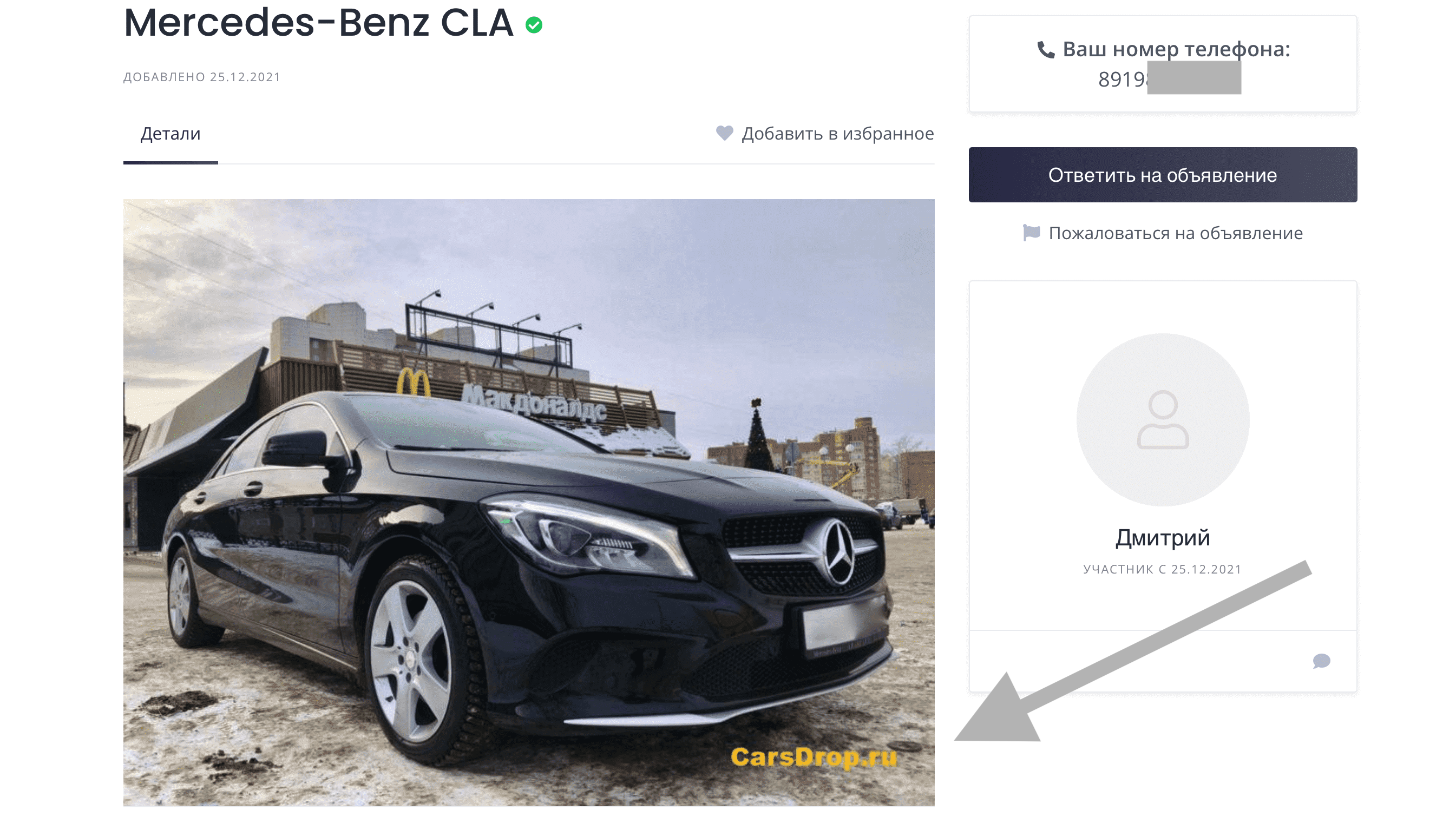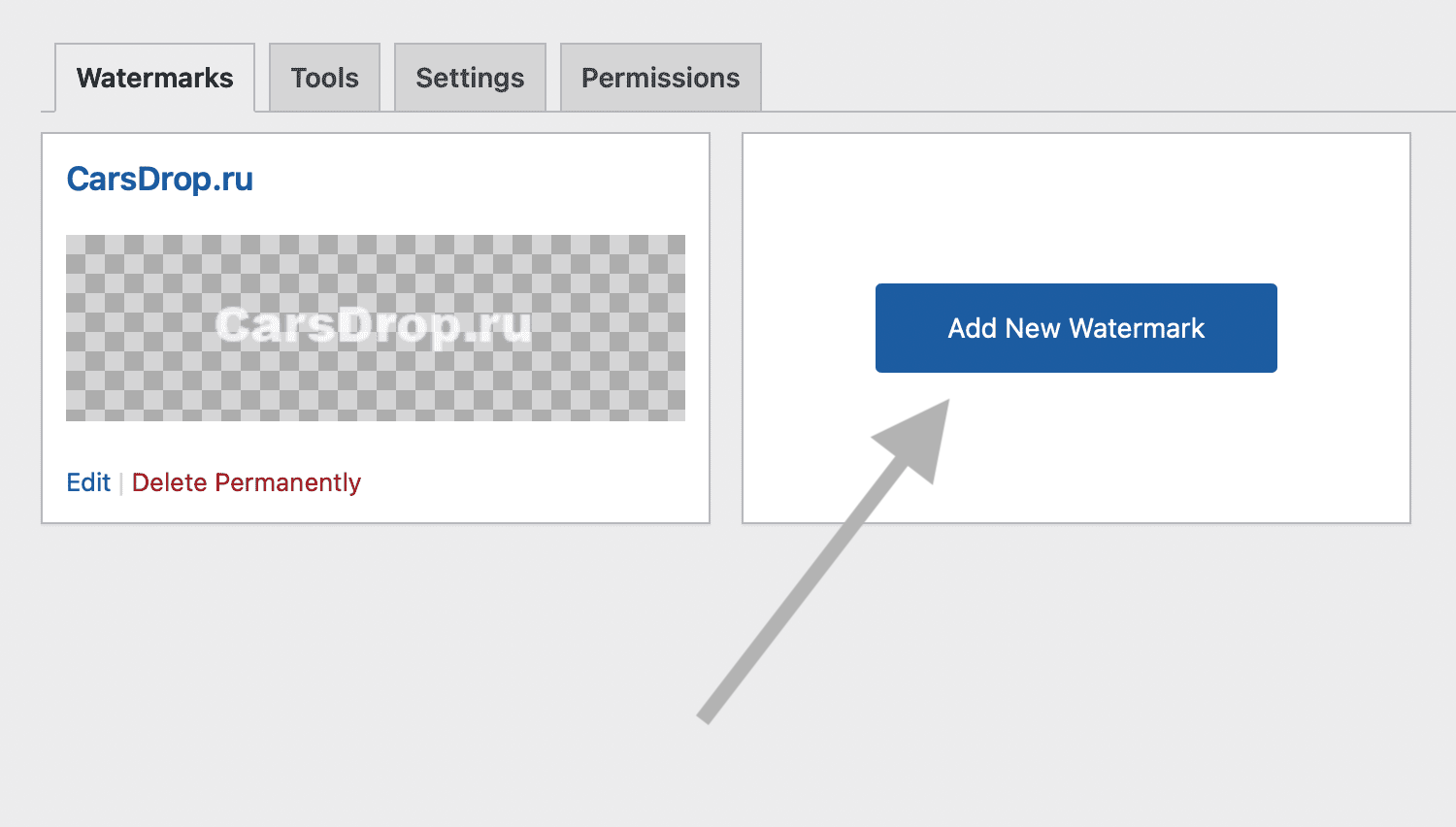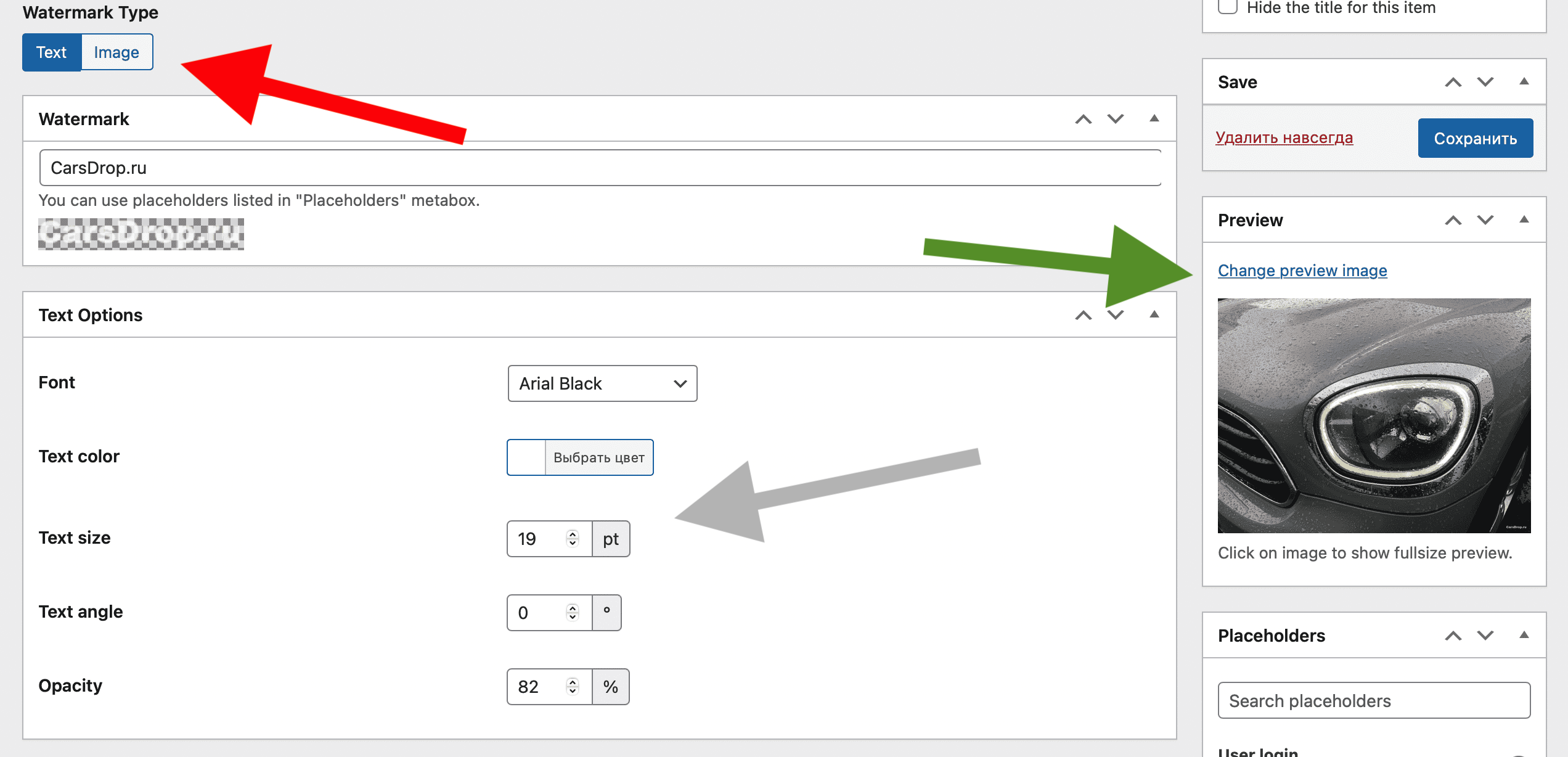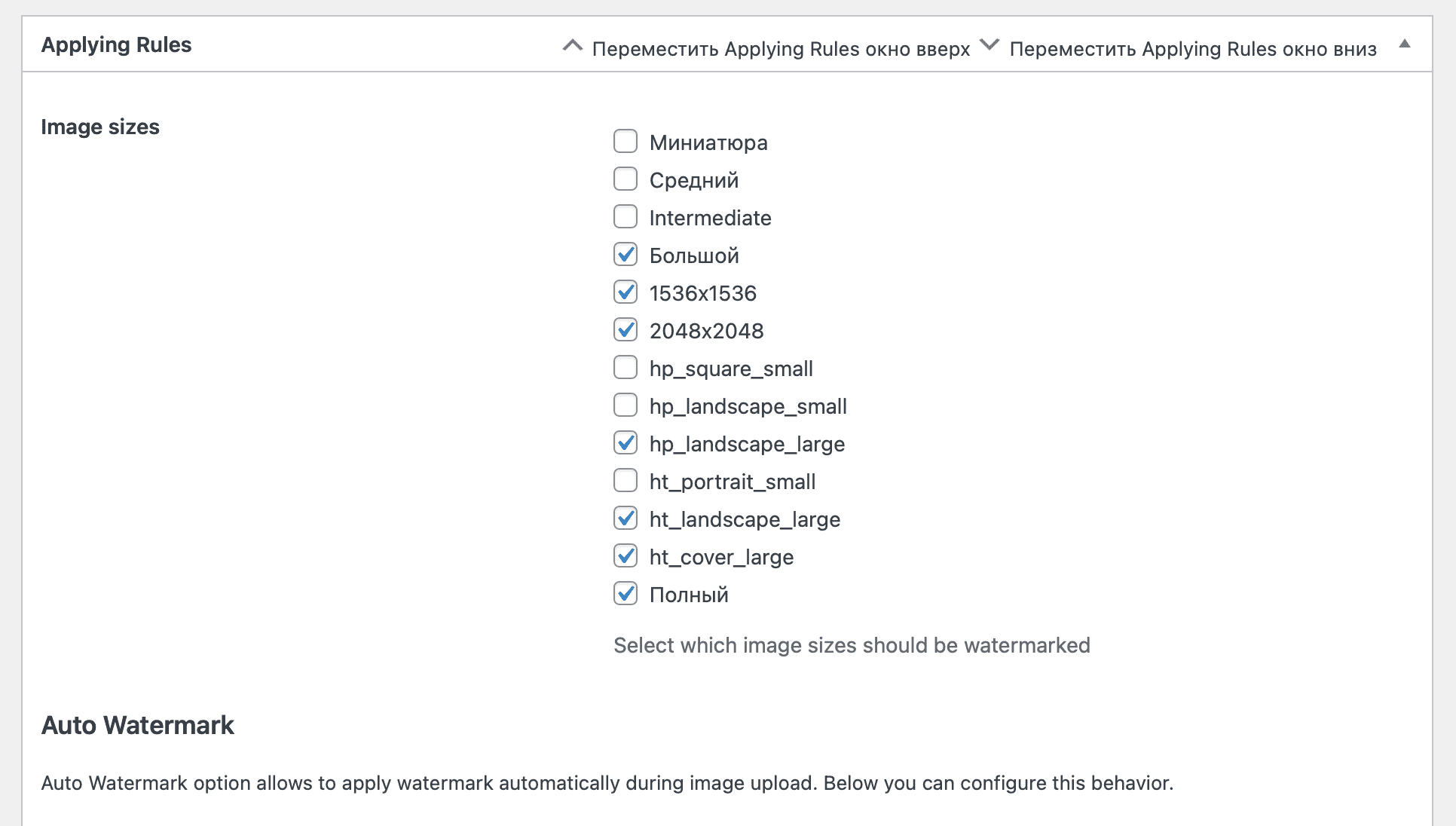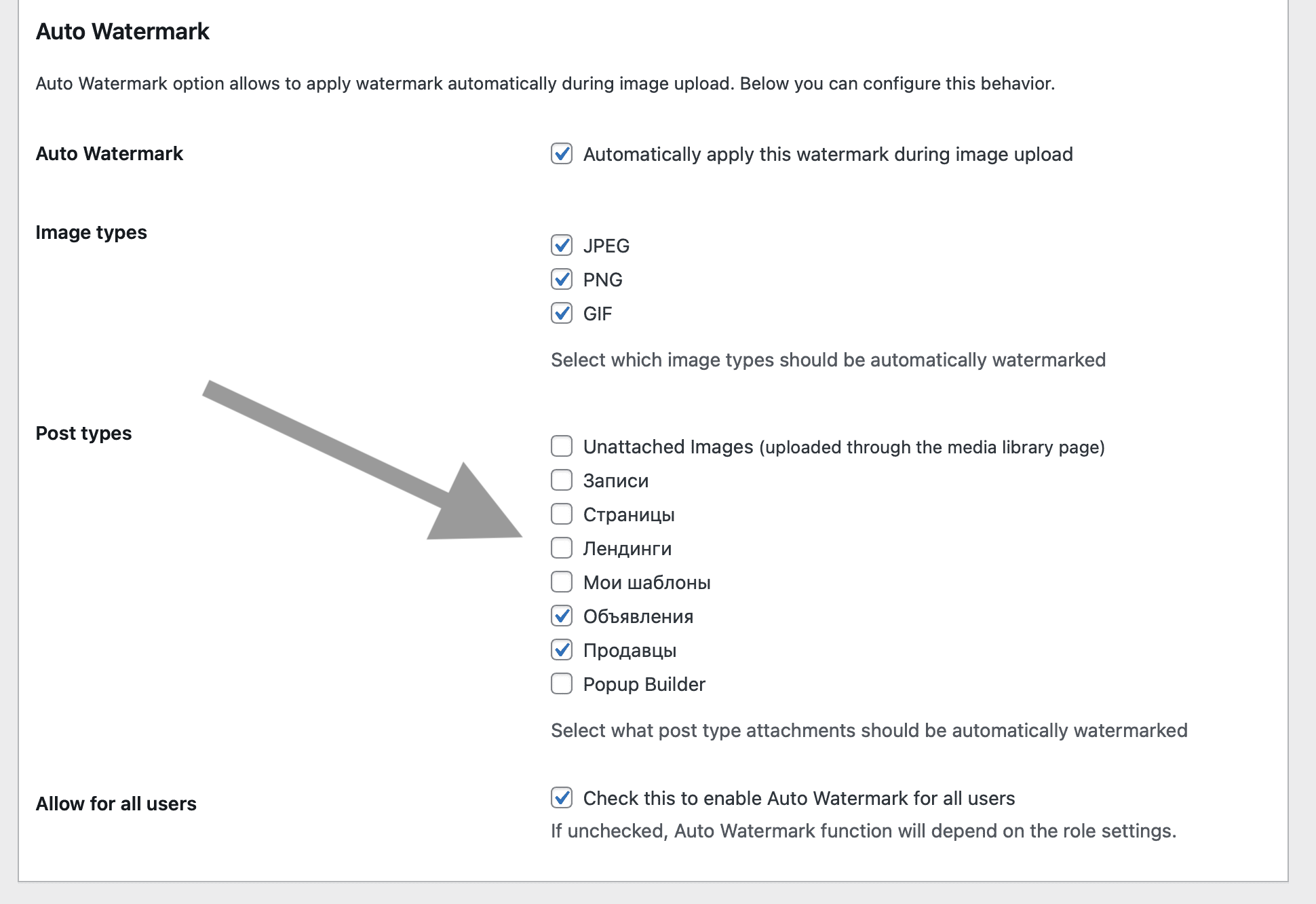Иногда вам может понадобиться добавить какие-то отличительные особенности на изображения из вашей галереи WordPress. Причин может быть несколько:
- Вы продаете товар и потрудились сделать его фотографии, а теперь не хотите что бы их украли с вашего сайта;
- Вы сфоткали себя, или других людей и не хотите что бы картинки распространились по интернету;
- Вы хотите добавить солидности вашему магазину, показав что вы поработали над всеми медиа;
- И другие причины.
Для решения любой из перечисленных проблем можно воспользоваться добавлением водяных знаков на медиа из вашей галереи. И тут у вас есть три варианта: добавлять знаки в ручную, воспользоваться онлайн-программой для массового добавления водяных знаков, или же установить и настроить автоматическое их добавление с помощью специального плагина WordPress — это, пожалуй, лучший и самый быстрый вариант.
В этом туториале я покажу какой плагин подойдет для этих целей, а также пробегусь по его настройкам. Инструкция связана с видео по этому плагину, которое можно найти в конце этой статьи.
Какой плагин используем?
Я протестировал несколько плагинов с положительными отзывами и большим количеством загрузок и пришел к выводу, что лучшим бесплатным вариантом является плагин Easy Watermark. У него достаточно большое количество настроек, о которых мы поговорим ниже.
Настройки
Итак, давайте посмотрим на действие плагина после установки, активации и настройки (что бы знать к чему мы идем):
Теперь давайте разберемся с тем, как это сделать:
- Устанавливаем (скачиваем) и активируем плагин Easy Watermark;
- Переходим в раздел «Плагины» > «Easy Watermark» > «Настроить»;
- Теперь нам потребуется создать водяной знак, сделать это можно выбрав вкладку «Add new Watermark»:
У меня уже есть созданный водяной знак, поэтому я перейду к обзору уже созданных настроек. Для вас это будет новый знак, но настройки будут абсолютно идентичными. Итак, вот первые настройки:
- Красная стрелочка — выбор текстового водяного знака, либо изображения (если выбираете второе — используйте png без фона);
- Зеленая стрелочка — превью картинок в разных размерах (очень рекомендую использовать, что бы не проверять как выглядят изображения на сайте после внесения изменений выходом из настроек плагина);
- Серая стрелочка — Настройки текстового логотипа (по порядку): Шрифт, Цвет, Размер, Угол наклона, Прозрачность.
Далее у нас идет область отображения водяного знака — тут вы можете показать в какой части ваших изображений будет размещен водяной знак:
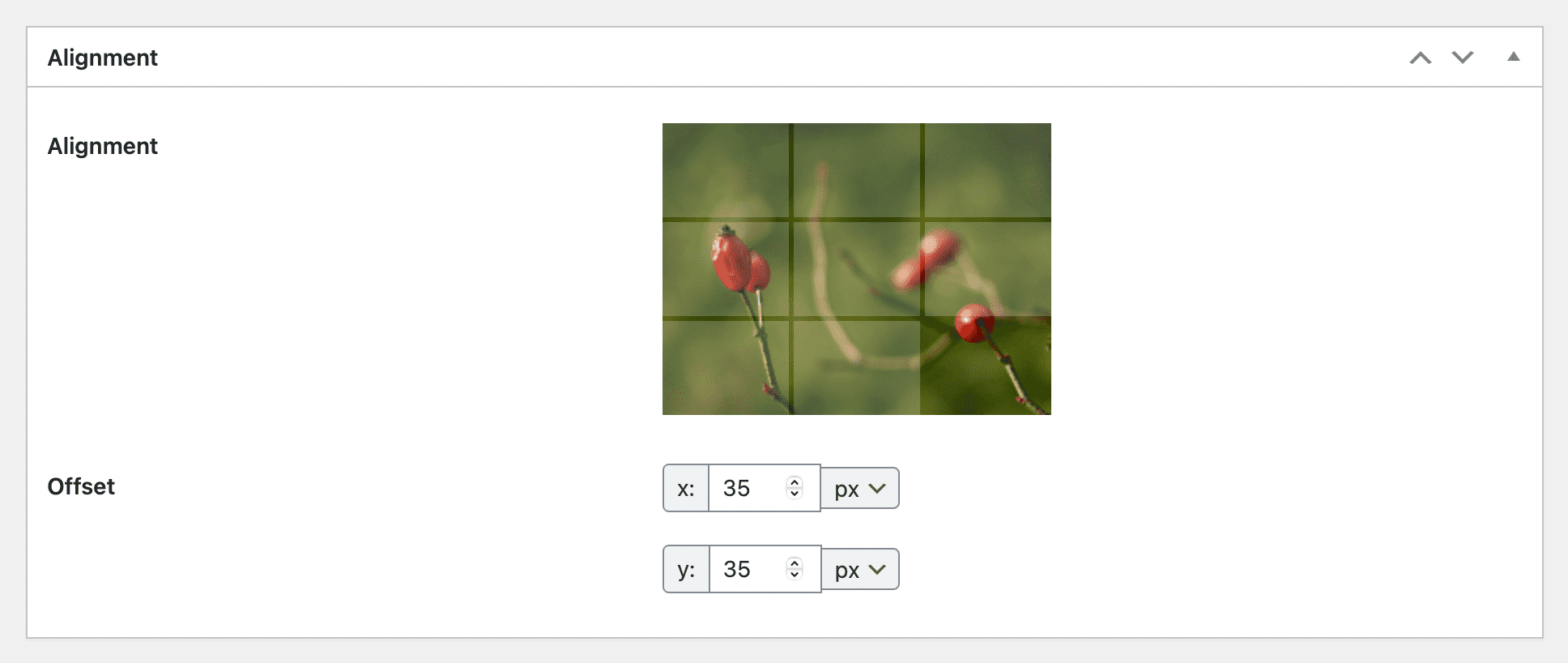
Теперь у нас идет важная настройка, которая касается размеров изображений, для которых на сайте будет применен водяной знак с помощью плагина Easy Watermark. Внося изменения в этом разделе, я рекомендую возвращаться к превью получившихся изображений:
И завершающие настройки у нас касаются типов и категорий страниц (и разделов) к изображениям в которых будут применены настройки плагина. Например, в моем случае у меня доска объявлений и я хочу защитить свои изображения в разделе «объявления», для этого мне потребуется поставить галочку рядом с надписью «объявления».
Скачать Easy Watermark для WordPress
Как обычно, у вас есть два варианта установки плагина: скачать его из репозитория и найти в разделе плагины в административной панели WordPress. Скачать плагин можно по ссылке ниже:
Easy Watermark